Main Program Usage Issues
Sorry, PC Manager Is Missing The Required Runtime
Figure Legend:
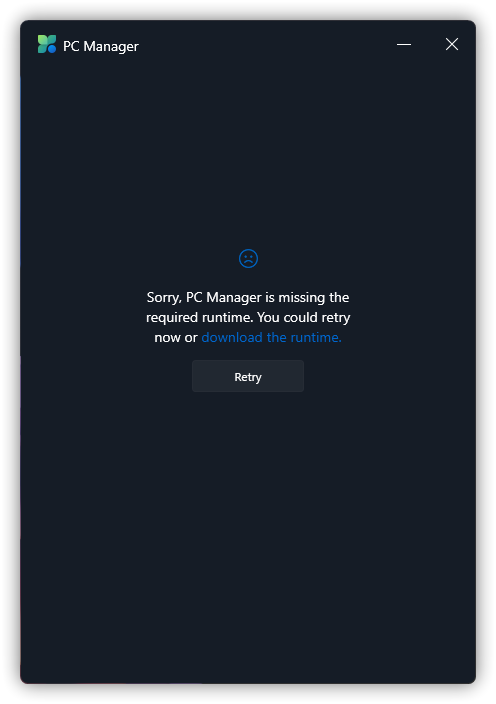
Causation & Solution: See the section Error During System Repair.
"Repairing..." For a Long Time
Figure Legend:
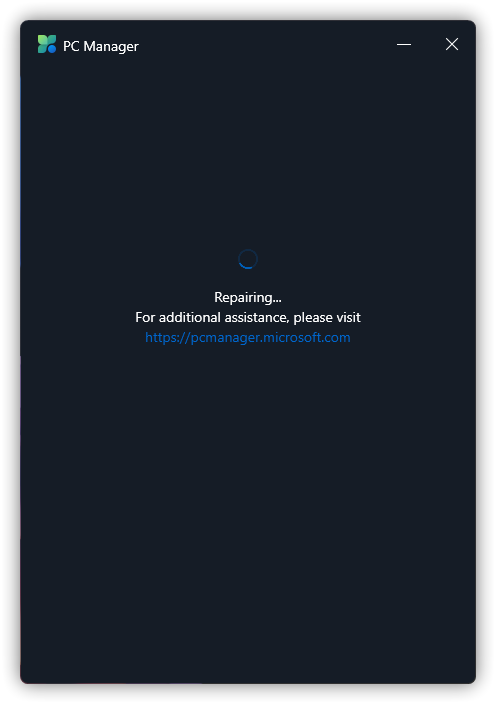
Causation & Solution: See the section Error During System Repair.
Error During System Repair
Figure Legend:
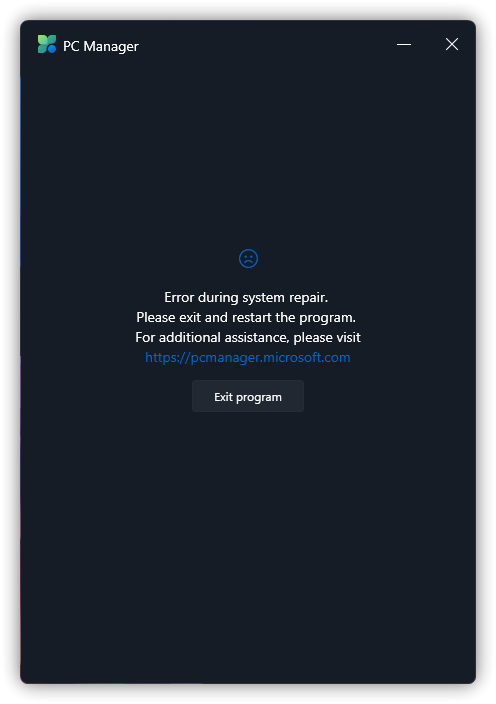
Causation:
Microsoft Edge WebView2 is not installed.
Microsoft Edge Webview2 installation UAC pop-up does not click
Yes.Microsoft Edge WebView2 and / or Microsoft Edge version is too old.3
you have a poor network environment or the Microsoft PC Manager is not networkable, resulting in poor communication with Microsoft.
Other reasons.
Solution: (Please first exit Microsoft PC Manager)
Please try Download Microsoft Edge WebView2 and install it. (You need to right-click the installer and select
Run as administrator)Please try to repair it again and just click
Yes.
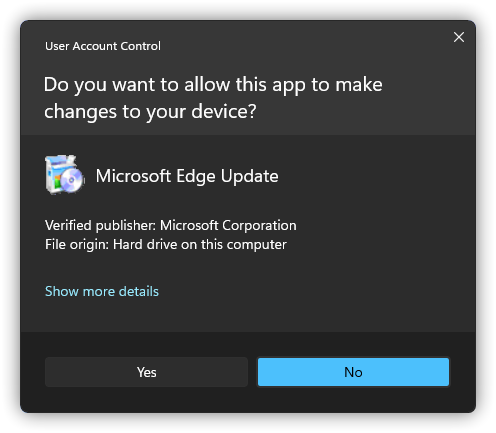
- Please try the following steps to fix Microsoft Edge WebView2 Runtime:
a. Press WIN + R, type ms-settings:appsfeatures and enter.
b. Find the program called Microsoft Edge WebView2 Runtime in the list and click ... next to it. and click Modify.
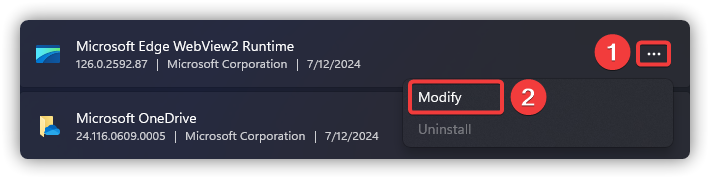
c. After clicking Modify, the installer will show the following window. After clicking Repair, the installer will automatically network to download and reinstall Microsoft Edge WebView2.
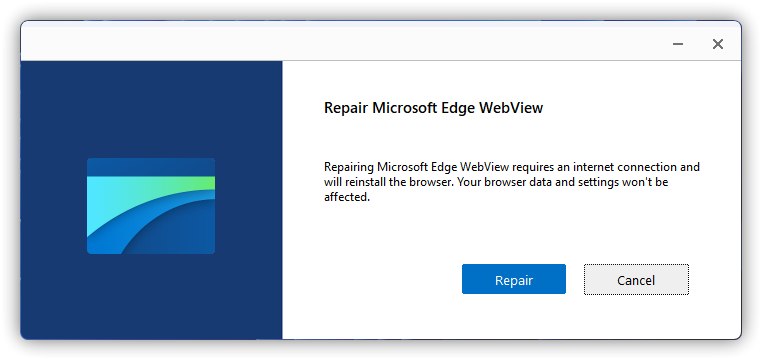
d. Start Microsoft PC Manager
- You need to determine if you have Microsoft Edge WebView2 installed first, the steps are as follows:
a. Press WIN + R, type ms-settings:appsfeatures and enter.
b. Find the program called Microsoft Edge WebView2 Runtime in the list.

c. If already installed, repeat step 3. If not installed, repeat step 1.
See the section Microsoft Edge (WebView2 Runtime) Setup Not Working.
If the error persists, see How To Submit Logs, then go to How to Repair Windows Using Images.
Something Happened On Our End
Figure Legend:
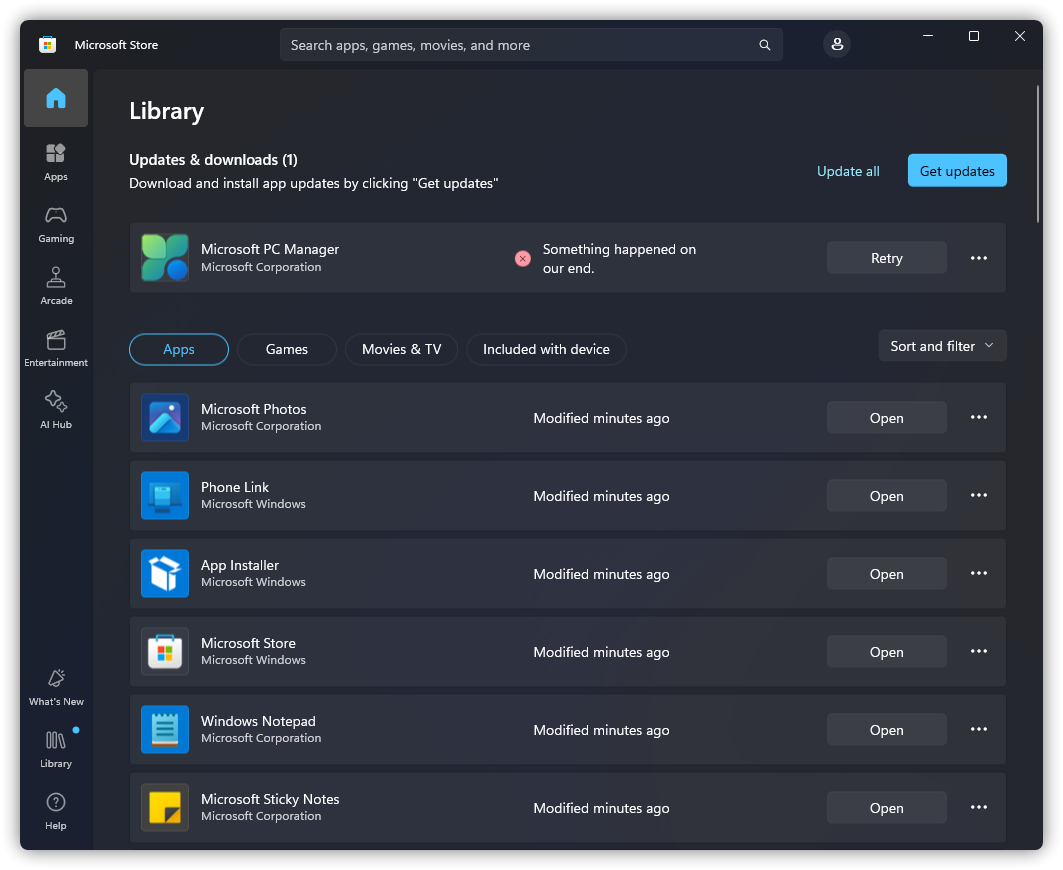
Causation & Solution: See the section Download Failure.
Download Failure
Figure Legend:
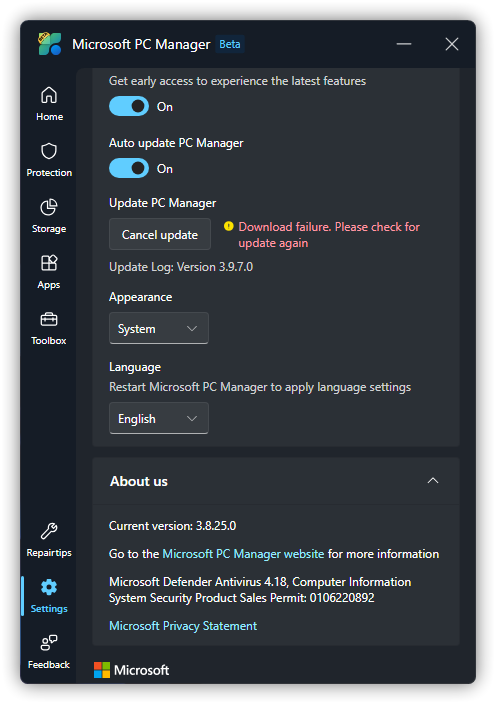
Causation:
The Microsoft PC Manager latest version conflicts with the Microsoft PC Manager Beta.
you have a poor network environment or the Microsoft PC Manager is not networkable, resulting in poor communication with Microsoft.
Solution:
- Uninstall Microsoft PC Manager Beta and run Terminal or PowerShell as administrator and enter the following command:
Get-AppxPackage -AllUsers | where-object {$_.name -like "Microsoft.MicrosoftPCManager"} | Remove-AppxPackage -AllUsersWARING
Microsoft PC Manager Beta is ending support soon, please download the latest version from Microsoft Store or WinGet. If you don't have a Microsoft Store or WinGet on your device, you can get the latest of Microsoft PC Manager from #attachments on OneDrive or Discord.
Unable To Load PC Manager Service
Figure Legend:
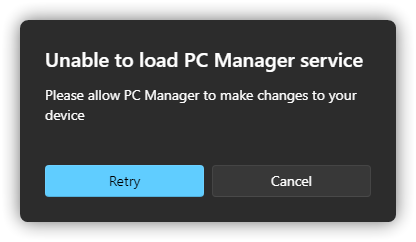
Causation & Solution: See the section Unable To Proceed.
Unable To Proceed
Figure Legend:
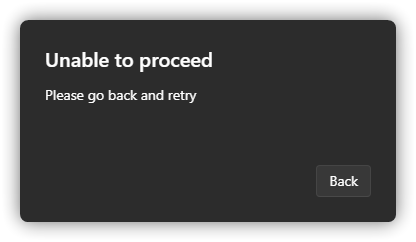
Solution:
Press WIN + R, type in services.msc and enter.
Locate the service called
PCManager Service (Store), right click and selectRestart (E). (orStart(S))
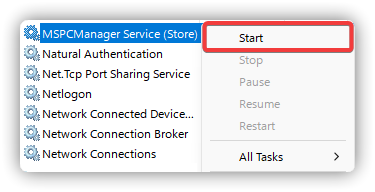
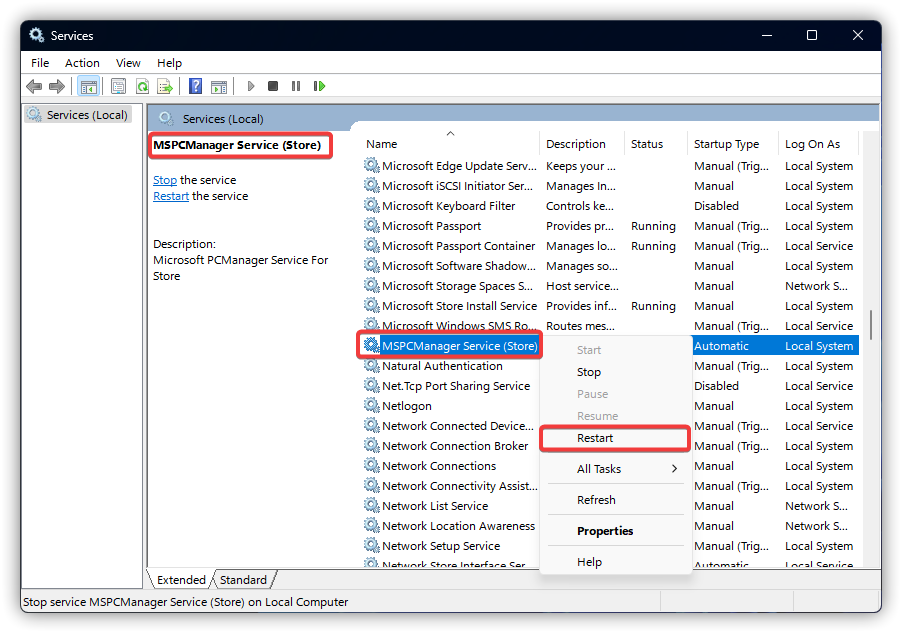
- Try to rerun the
Deep cleanuptask.
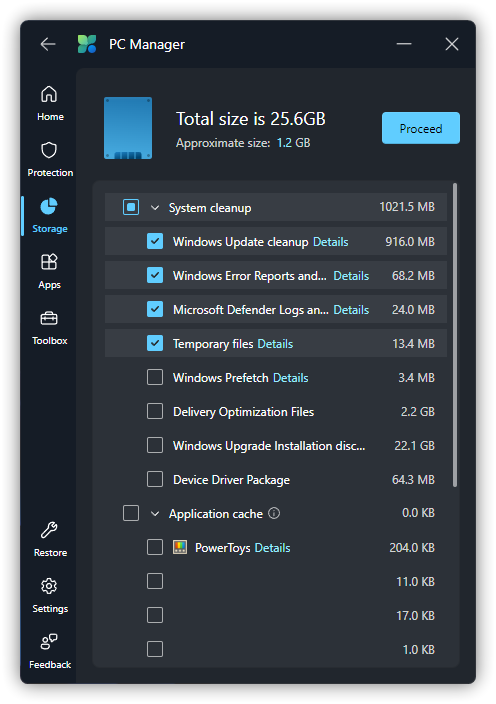
If the error persists, see How To Submit Logs and send us the logs, dump files, screenshots of the problem, and the system version you've collected, as you may be needed to assist us in fixing it. .
Unable To Install Microsoft PC Manager
Description: After using the Microsoft PC Manager Beta, you cannot upgrade to the latest version of Microsoft PC Manager via Microsoft Store or WinGet, and the problem persists after uninstalling it.
Solution:
Uninstall the Microsoft PC Manager Beta
Press WIN + X to open the Start Menu Advanced menu and select
Terminal (Admin)(make sure you are running PowerShell) orWindows PowerShell (Admin).
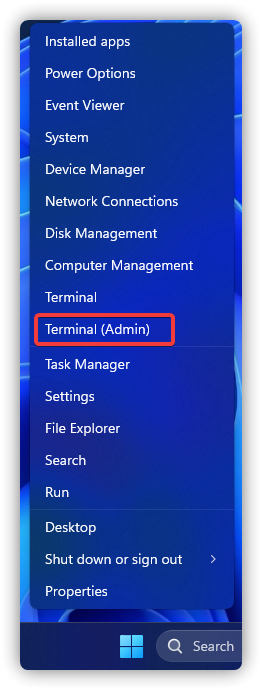
- Enter the following command in it and restart your PC when you are done.
Get-AppxPackage -AllUsers | where-object {$_.name -like "Microsoft.MicrosoftPCManager"} | Remove-AppxPackage -AllUsersWindows Tool Options Are Missing
Figure Legend:
Windows 11:
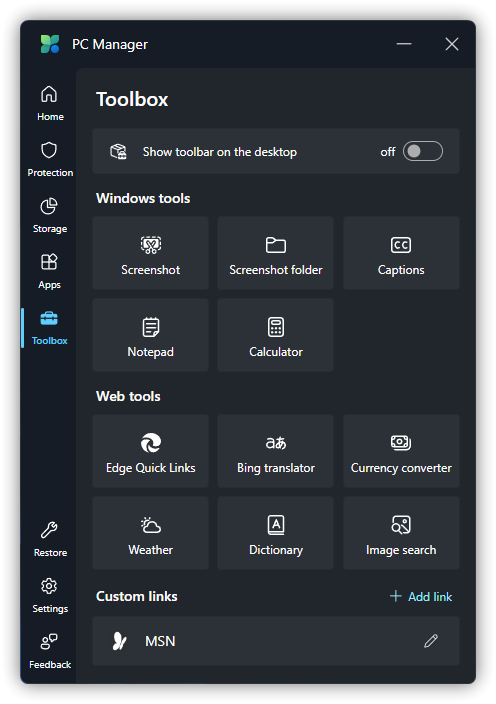
Windows 10:
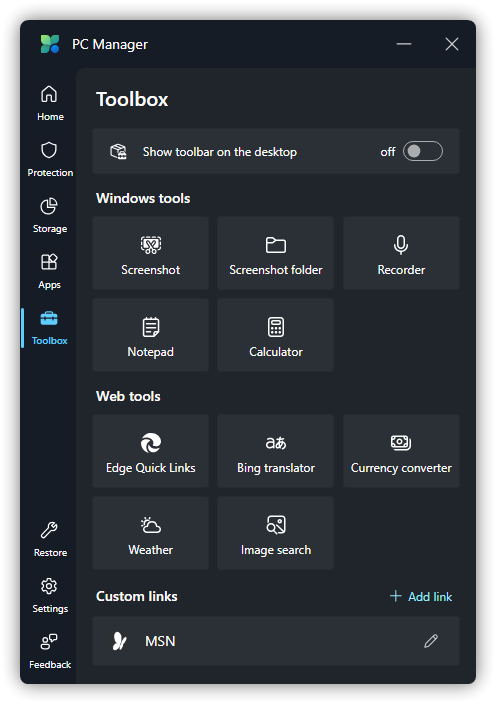
Other Windows missing features:
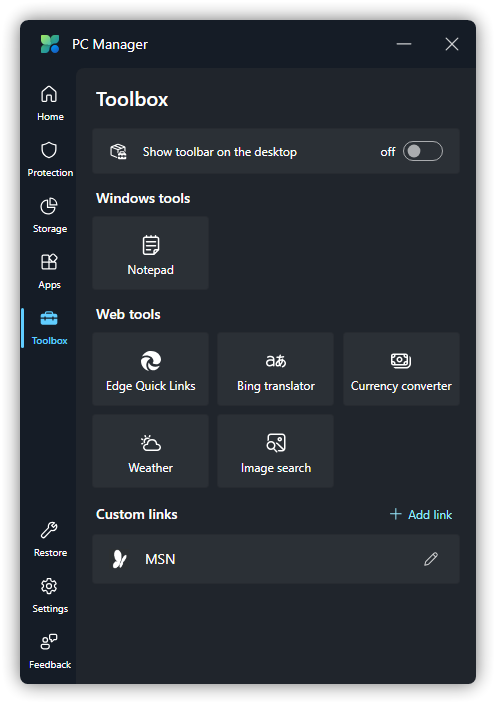
Microsoft PC Manager Beta:
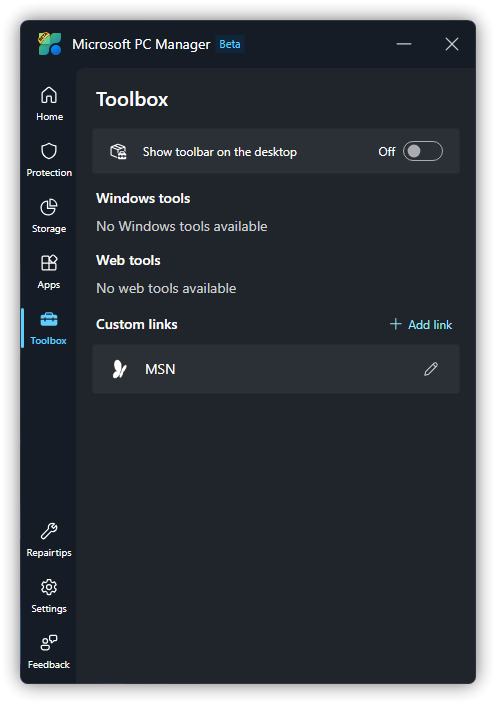
Causation: There is no corresponding in-box app(s) in the system, or the features is missing.
Solution:
Upgrade your system to Windows 11, or install the missing in-box app(s). (Live Captions is available in Windows 11 22H2 and later)
If you are currently using Microsoft PC Manager Beta, please download the latest version from Microsoft Store or WinGet after uninstalling. If your device does not have Microsoft Store or WinGet, you can get the latest version of Microsoft PC Manager from
#attachmentson OneDrive or Discord.
Not Implemented
Figure Legend:
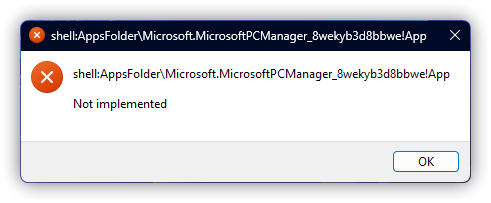
Solution: (Only one of these steps needs to be done)
Upgrade your PC Manager version to 3.3.14.0 or later via Microsoft Store or WinGet.
Turn to
Settings>Seneral settingsand turn offStart PC Manager automatically when I sign in to Windows, then restart your PC twice.
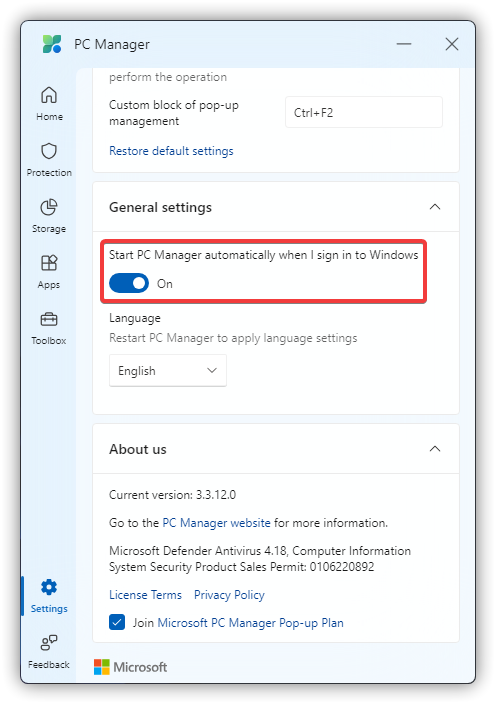
Block Unwanted Updates
Figure Legend:
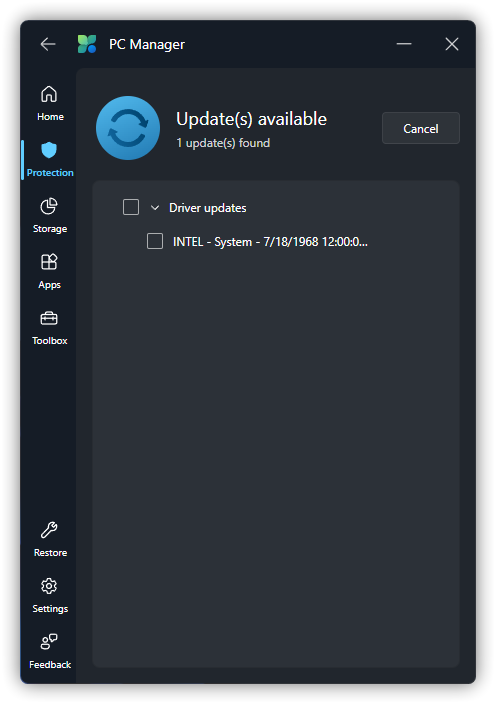
Download wushowhide.diagcab from Microsoft and open it.
Click
Next(N).
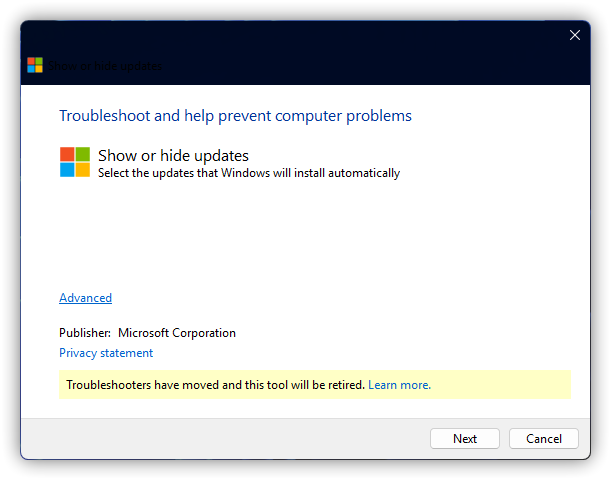
Select Hide updates.
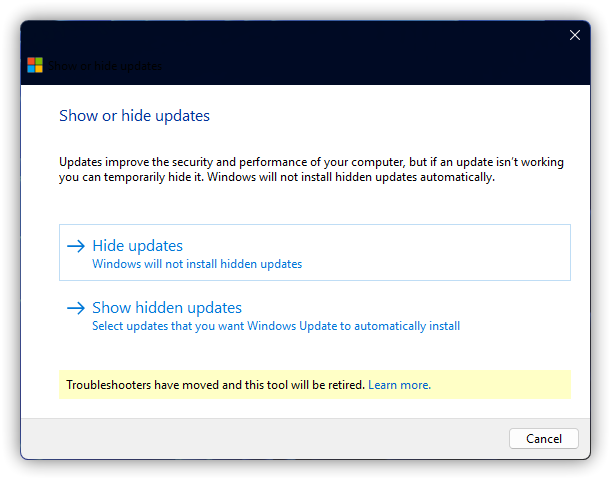
- Check the updates you want to block and click
Next(N).
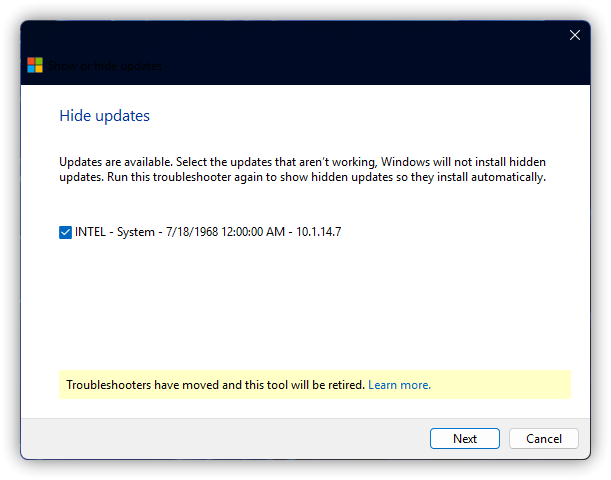
Wait for the tool to complete the troubleshooting.
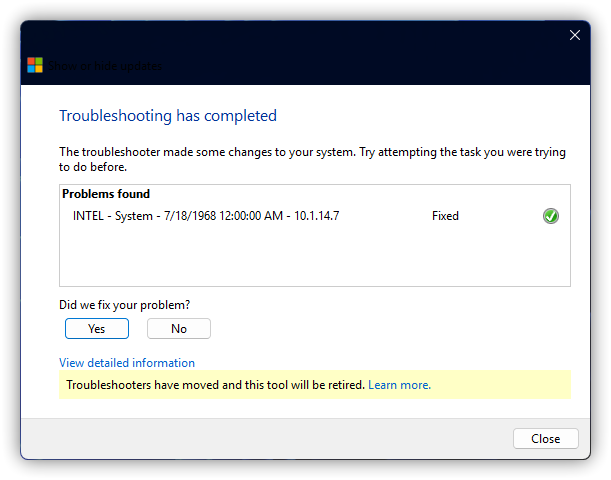
- Just close the troubleshooting tool when you're done. The blocked updates will not reappear within the app.
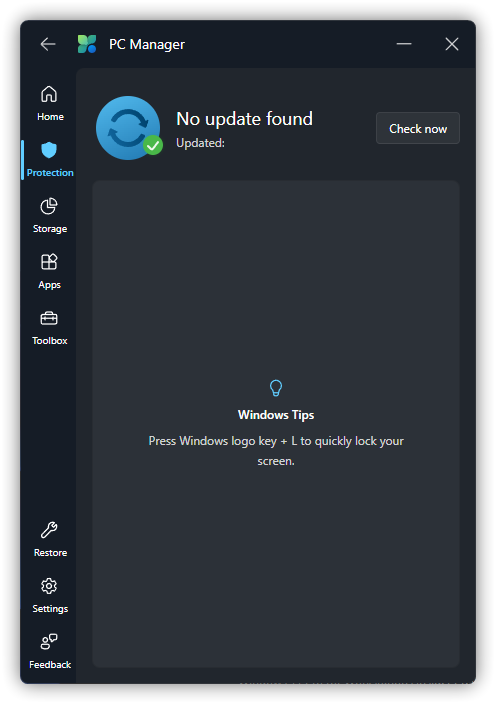
- Please note that this tool also blocks the corresponding updates in Windows Update, and please do not delete files or folders in the
C:\Windows\SoftwareDistributiondirectory other than theDownloadfolder, as this will not work. If you need to show an update again, selectShow updatesat step 2 of the troubleshooting tool and proceed to the next step.