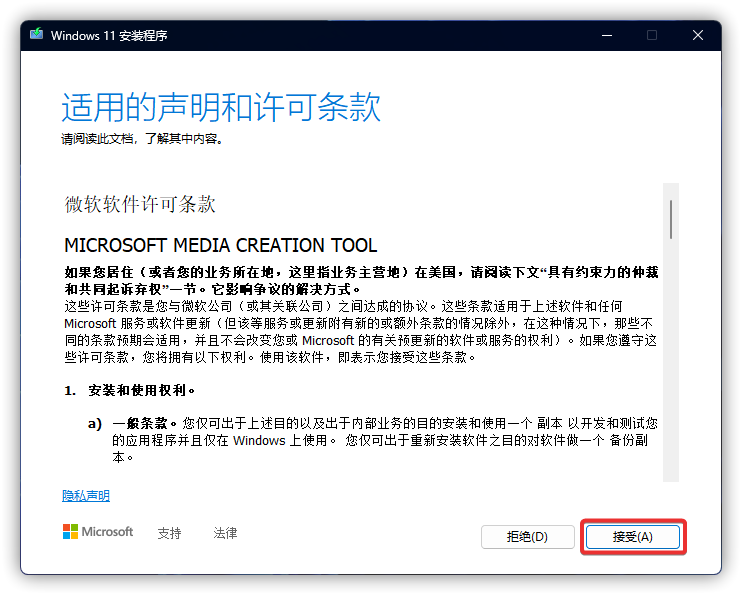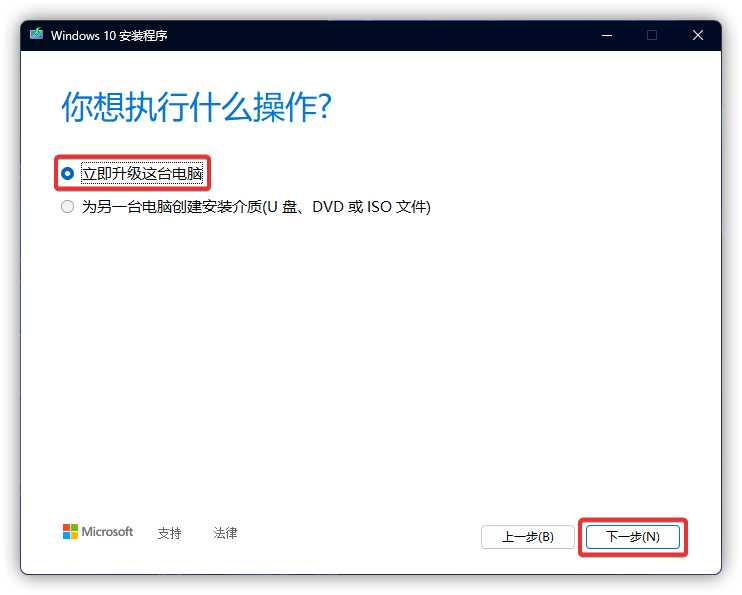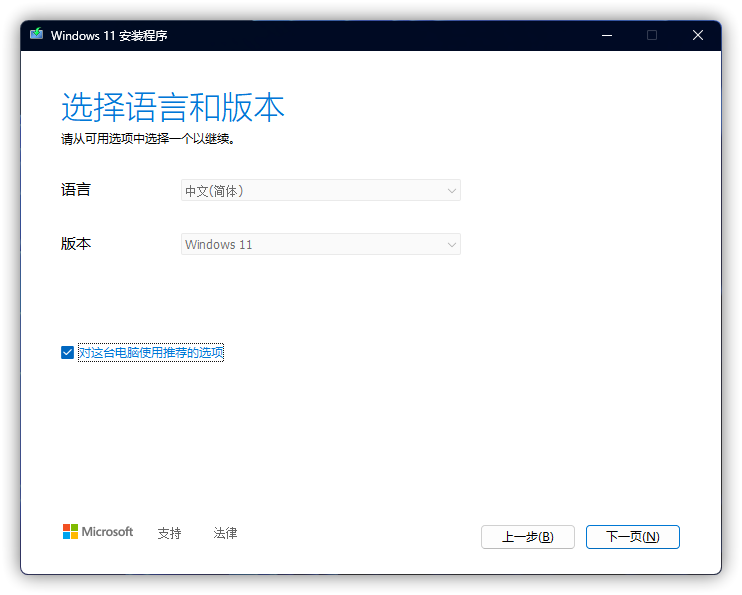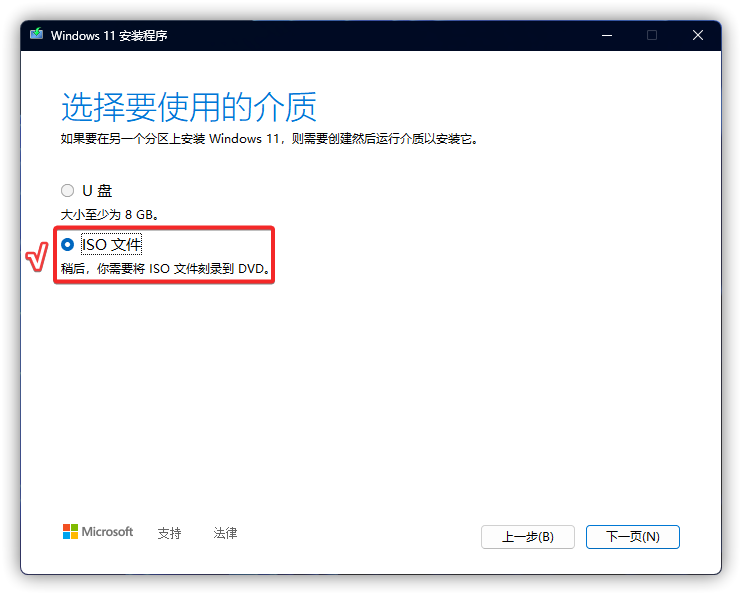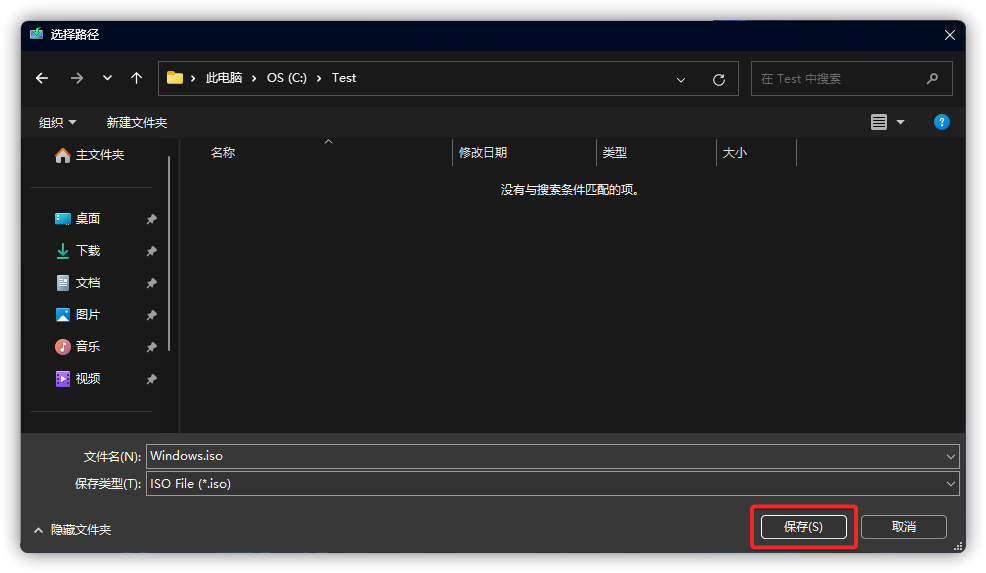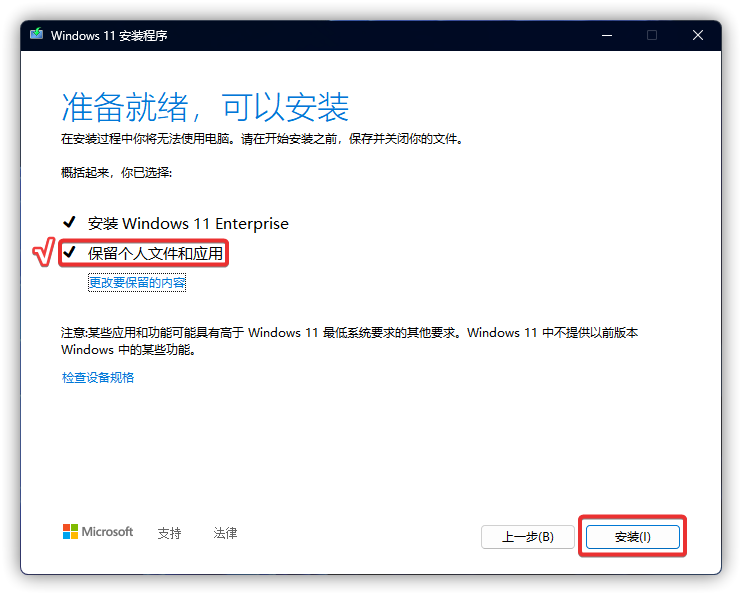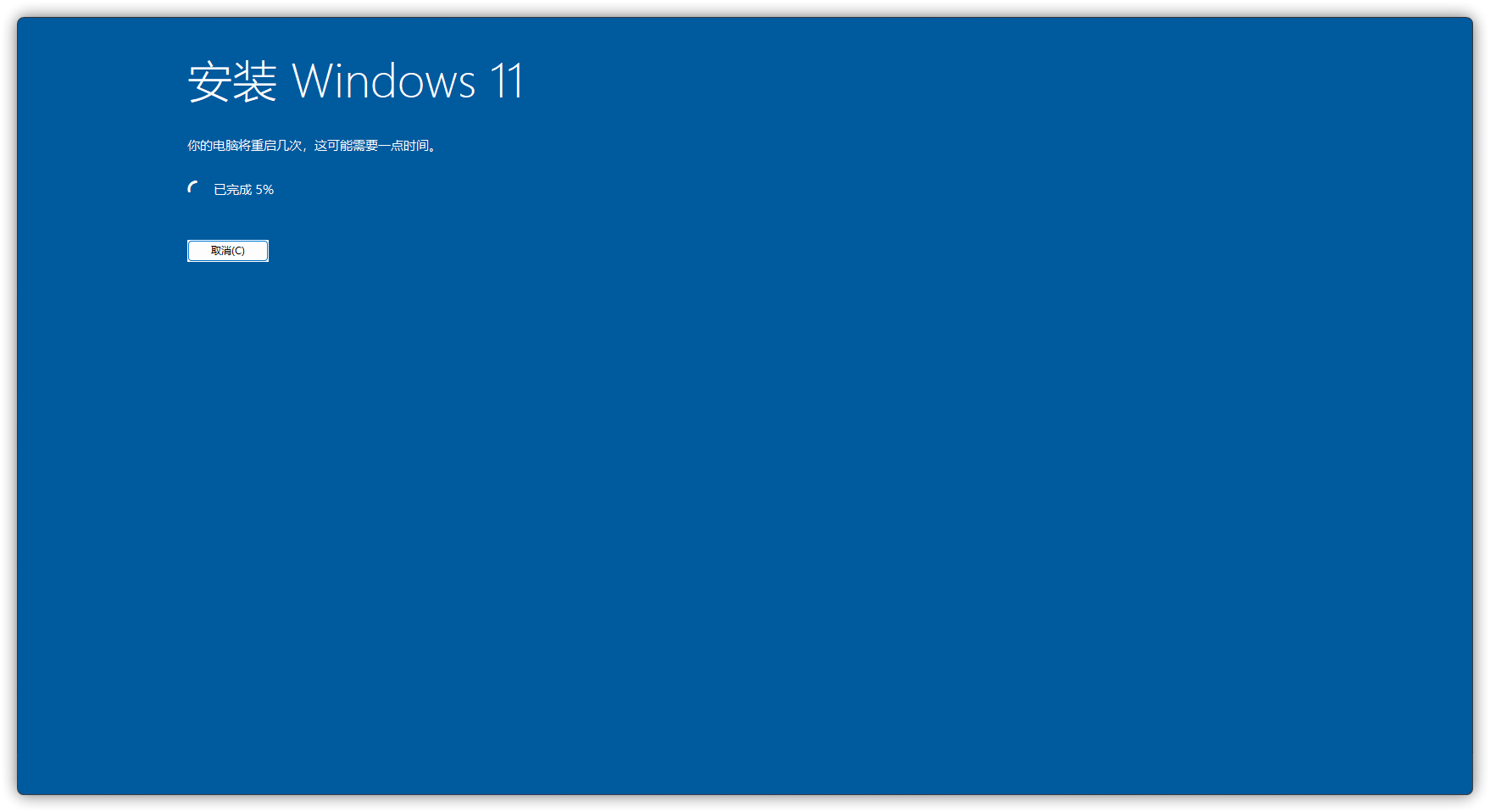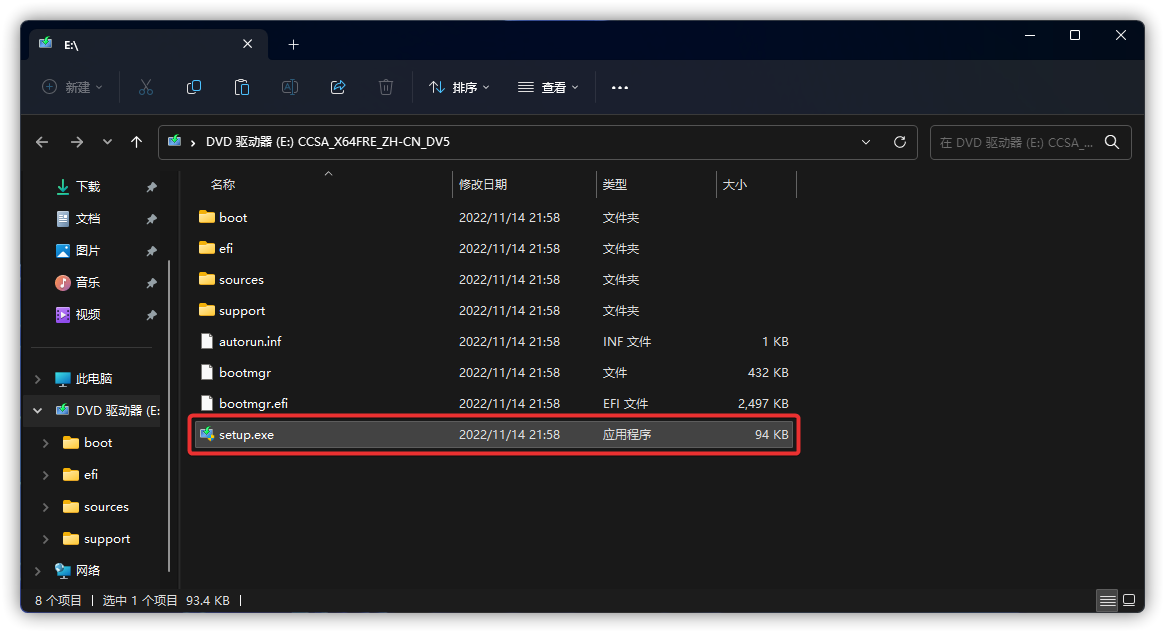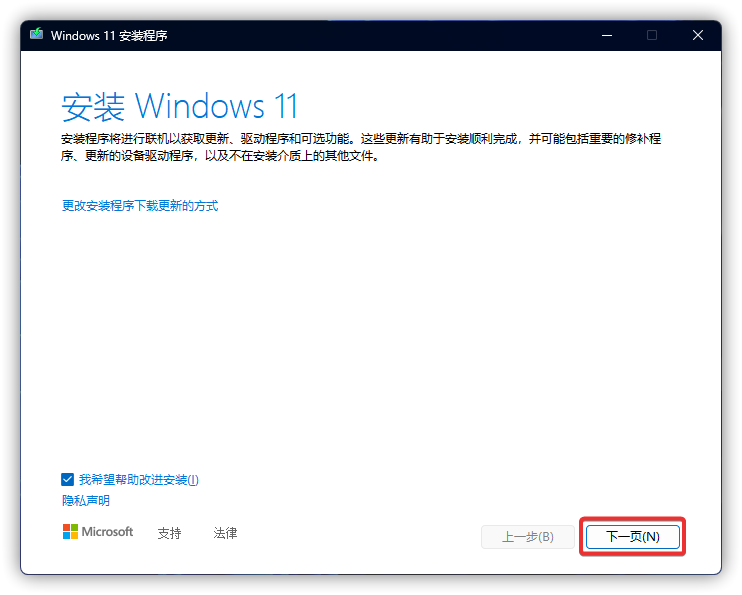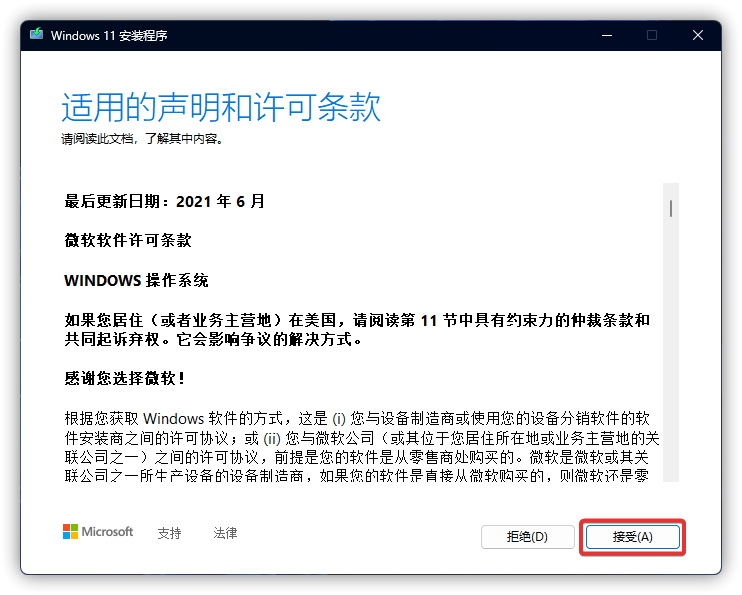使用 DISM & SFC 命令功能修复损坏的系统映像
特别提示:该功能并不能 100% 修复所有损坏的映像,必要时请参阅《如何使用镜像对 Windows 进行修复》
按下 WIN + X,并选择“Windows PowerShell(管理员)”或“终端(管理员)”。
检查系统文件是否损坏并修复
扫描映像以检查是否损坏,命令操作可能需要几分钟才能完成。
DISM.exe /Online /Cleanup-Image /ScanHealth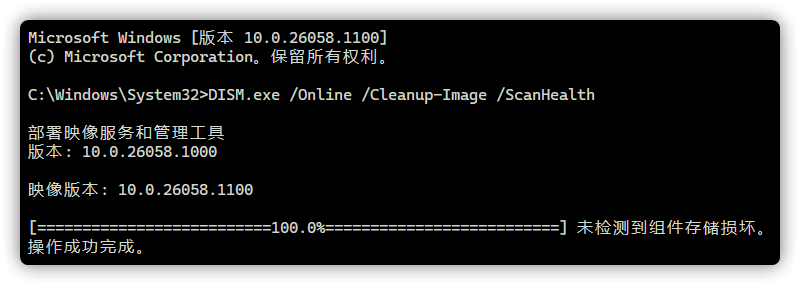
检查映像以查看是否检测到任何损坏,命令操作可能需要几分钟才能完成。
DISM.exe /Online /Cleanup-Image /CheckHealth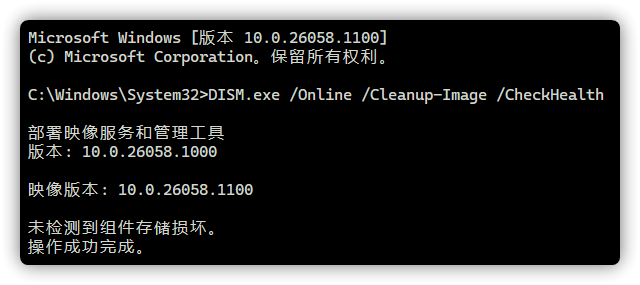
关于映像检查
当您使用 /CheckHealth 参数时,DISM 工具将报告映像是否正常、可修复或不可修复。如果映像不可修复,在尝试使用 《Media Creation Tool 修复升级》失败后,应当使用由 Microsoft 提供的系统镜像执行 重新安装。
如果映像是可修复的,您可以遵循下一步,使用 /RestoreHealth 参数来修复映像。(本章不对使用指定的映像源进行详解,有需要请参阅 Microsoft Learn)
修复损坏的映像,命令操作可能需要几分钟才能完成。
DISM.exe /Online /Cleanup-Image /RestoreHealth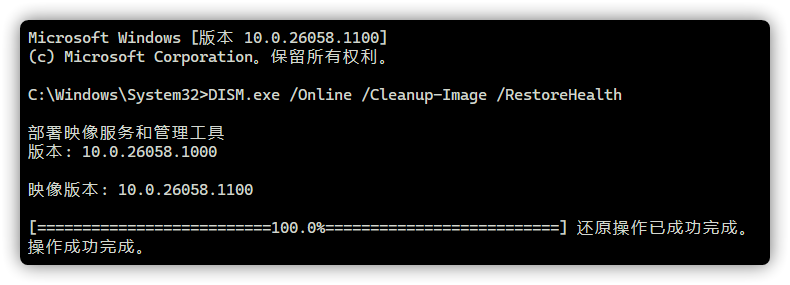
使用 SFC 扫描并修复 Windows 资源,命令操作可能需要几分钟才能完成。
SFC /SCANNOW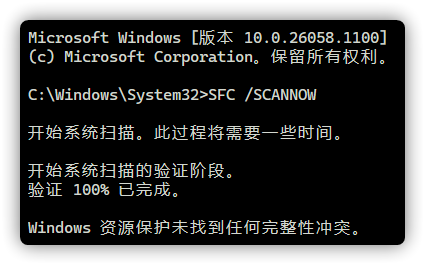
完成并重启后,部分由系统损坏带来的问题将被修复。如有需要,您可再次执行 Windows 更新。
如果遇到其它错误
如下图所示,在检查映像 / 修复损坏的映像时遇到“错误:<错误代码>”的提示,且自行解决无果,您则需要请参阅《如何使用镜像对 Windows 进行修复》进行系统修复。
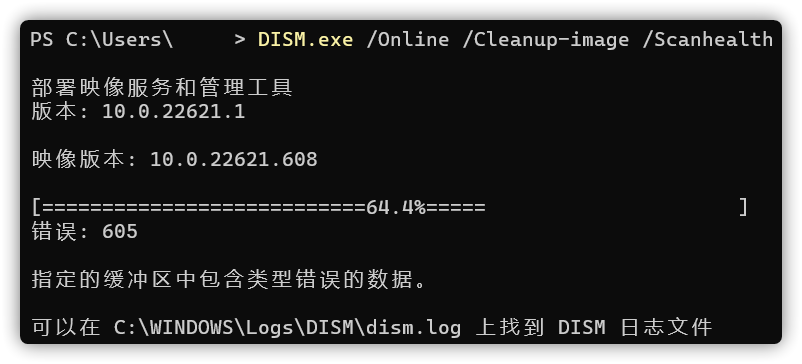
使用镜像对 Windows 进行修复
Windows 10 | Windows 11 | Windows Insider
关于 Windows 10 镜像下载
提示
Windows 10 不再在电脑端网页单独提供 ISO 下载,如果有需要,请在下载页面上按下 F12,再按下 Ctrl + Shift + M,然后按下 F5 刷新页面,最后按下 F12 即可。
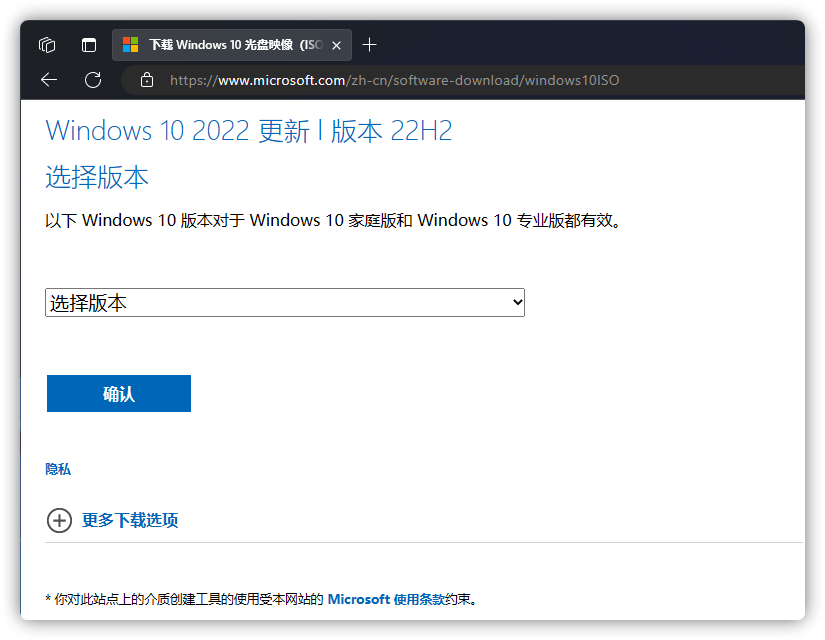
以下方式二选一即可。
Media Creation Tool 修复升级
下载 Media Creation Tool:Windows 10 | Windows 11
注意
Windows 11 的 Media Creation Tool 仅能创建 ISO 镜像,而 Windows 10 可以直接使用 Media Creation Tool 升级 / 修复系统。
镜像修复
双击 .ISO 镜像文件使文件资源管理器自动挂载虚拟镜像,然后使用镜像根目录下的 Setup 应用程序对系统进行修复。(升级,所需时间 ≥30min)